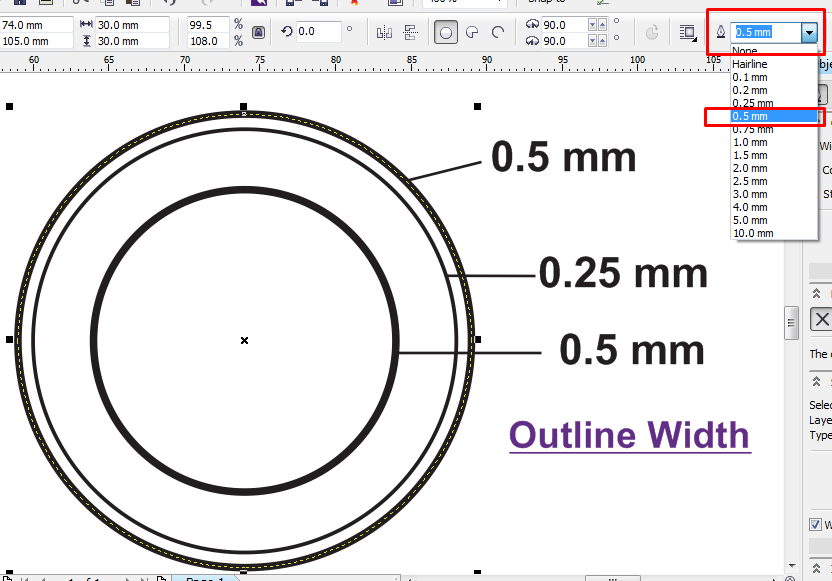Recent Blog post
Archive for September 2016
- Buka aplikasi Corel Draw dengan cara, klik Start --> All Programs --> CorellDraw Graphic Suite X4 --> CorelDraw

Cara membuat logo PMR dengan CorelDraw - Langkah ke-1 - Buat file baru dengan klik icon "New"

Cara membuat logo PMR dengan CorelDraw - Langkah ke-2 - Selanjutnya kita akan membuat sebuah lingkaran bulat sempurna, caranya cara Klik "Ellips Tool" kemudian Drag Mouse sambil menekan tombol "Ctrl" pada keyboard. Maksudnya adalah agar lingkaran yang kita buat benar benar bulat, tidak lonjong/ellips.
Hasilnya :
Toolbox 
Cara membuat logo PMR dengan CorelDraw - Langkah ke-3 - Setelah kita buat 1 buah lingkaran, selanjutnya klik Arrange --> Transformation --> Rotate, nanti akan muncul kotak dialog "Transformation" di sebelah kanan.

Cara membuat logo PMR dengan CorelDraw - Langkah ke-4 - Nah, sekarang kita akan membuat duplikat dari lingkaran tadi sebanyak 5 dengan posisi simetris, caranya : Pada kotak dialog Transformation, Klik tombol "Rotate" lalu isi "Angle" dengan angka 72 kemudian "Relative Center" diklik pada bagian Tengah Bawah.

Cara membuat logo PMR dengan CorelDraw - Langkah ke-5 - Selanjutnya klik "Apply To Duplicate" sampai terbentuk lingkaran sebanyak 5 buah, seperti ini :

Cara membuat logo PMR dengan CorelDraw - Langkah ke-6 - Kemudian blok semua lingkaran, lalu klik Arrange --> Shaping --> Weld, sehingga menjadi seperti ini :

Cara membuat logo PMR dengan CorelDraw - Langkah ke-6 - Pada Toolbox, klik icon Outline --> Outline Pen, nanti akan muncul kotak dialog Outline

Cara membuat logo PMR dengan CorelDraw - Langkah ke-8 - Pada kotak dialog Outline, atur pilihan warna menjadi merah dan "Width" 2.0 milimeter, lalu klik OK
sehingga hasilnya menjadi seperti ini :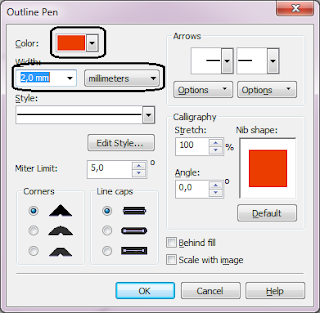
Cara membuat logo PMR dengan CorelDraw - Langkah ke-9 
Frame untuk logo PMR - Berikutnya kita akan membuat objek palang merah, caranya klik Rectangle Tool kemudian drang mouse sampai terbentuk sebuah persegi panjang. Posisinya silakan di mana saja, & untuk ukuran silakan disesuaikan.

Cara membuat logo PMR dengan CorelDraw - Langkah ke-10 - Lalu pada kotak dialog Transformation, atur seperti gambar di bawah ini :

Cara membuat logo PMR dengan CorelDraw - Langkah ke-11 Lalu klik tombol "Apply To Duplicate" sehingga menjadi seperti ini : - Selanjutnya gabungkan kedua perseginya dengan cara diblok terlebih dahulu, lalu klik Arrange --> Shaping --> Weld, sehingga menjadi :

Cara membuat logo PMR dengan CorelDraw - Langkah ke-12 - Beri warna merah pada gambar persegi tadi, lalu hilangkan Outline-nya dengan cara klik icon Outline pada Toolbox lalu klik "None. Sehingga menjadi gambar palang merah seperti ini :

Cara membuat logo PMR dengan CorelDraw - Langkah ke-13 - Tempatkan gambar palang merah di tengah-tengah frame 5 lingkaran tadi kemudian blok semuanya. Selanjutnya klik Arrange --> Align and Distribute --> Align and Distribute, beri tanda Centang pada pilihan "Center" vertikal & horizontal lalu klik tombol "Apply", seperti ini :

Cara membuat logo PMR dengan CorelDraw - Langka ke-14 Langkah di atas dimaksudkan agar posisi palang merah tepat berada di tengah frame. Seperti ini :
Logo PMR - Selanjutnya kita gabungkan kedua objek menjadi satu group. Caranya, blok semua gambar lalu klik kanan --> Group.
CARA MEMBUAT LOGO PMI DENGAN CORELDRAW
1. Pertama-tama buka lembar kerja. Berhubung ukuran stempel tidak begitu besar maka lebih baik di gunakan lembar kerja ukuran kecil saja (saya pakai ukuran a5).
2. Buat lingkaran menggunakan Ellipse Tool (F7) lalu drag (tarik sudut kiri atas ke kanan bawah ), saya pakai ukuran 3 cm (30 mm). untuk menegaskan ukuran agar presisi panjang dan lebar objek harus sama, lihat di Size Tool (ket 2) klik Size Toool (logo gembok) untuk mengutak atik ukuran panjang dan lebar. bila sudah, klik objek (lingkaran) yang baru di buat lalu taruh di tengah-tengah lembar kerja(Ctrl + P), ini penting untuk menyesuaikan tingkat presisi objek dimana dalam proses selanjutnya akan ada beberapa lingkaran yang saling berhimpitan.
3. Objek lingkaran sudah di tengah, lalu buat 3 lingkaran lagi. Bisa dengan Copy dan Paste objek ( Ctrl + C > Ctrl + V ) atau Duplikat ( Ctrl + D ). Lalu sesuaikan ukurannya seperti contoh di gambar 3. idealnya setiap lingkaran di beri selisih ukuran 1 sd 2 mm. (saya pakai 30 mm untuk tepi luar, 28 mm untuk tepi luar dalam dan 20 mm untuk lingkaran tengah.
4. Sesuaikan juga ukuran Outline di kolom Outline Width (gambar 4)
5. Sekarang memasukkan teks ke objek, caranya buat satu lingkaran lagi sebagai lingkaran bantu. Beri ukuran dengan silisih 1 s/d 2 mm dari lingkaran tengah ( line merah )
5. Klik lingkaran ke 4 (warna ungu) lalu Pilih Text Tool (F8) arahkan mouse tepat ke garis bantu outline lingkaran ( bila tepat akan muncul kode seperti di gambar ( iconedge). Hal ini dilakukan agar tulisan mengikuti kontur lingkaran (melengkung).
6. Ketikkan kata yang di inginkan saya contohkan TUTORIAL CORELDRAW (atas) - MISTERADLI (bawah)
Sesuaikan ukuran FONT hingga terlihat proporsional dan penuh di space.
Catatan :
1. Untuk mengatur ukuran font double click pada objek yang terdapat teks laludrag hingga ukuran dirasa pas dan proporsional.
2. Apabila teks yang dimasukkan terlalu pendek maka gunakan Shape Tool (F10)untukmemberi jarak (kerapatan) huruf dalam teks. Geser (drag) dari kiri ke kanan atau sebaliknya.
7. Bila dirasa posisi teks sudah pas (presisi) maka llingkaran bantu dapat di hilangkan caranya convert teks ke bentuk curve (Ctrl + Q) maka antara lingkaran bantu dan huruf sudah terpisah. Hapus/Delete ( Del) lingkaran bantu.
8. lakukan langkah yang sama untuk kata yang di bagian bawah. (eks = MISTERADLI). Namun diameter lingkaran adalah berjarak 1 - 2 mm dari lingkaran tepi luar dalam. Huruf yang di masukkan biasanya menghadap ke bawah, gunakan tool Mirror Text dan sesuaikan horizontal dan vertikalnya. lalu gunakan teknik 6.1 dan 6.2 untuk menyesuaikan ukuran font serta jarak huruf.
9. Tambahkan ornamen bintang di Stempel yang kita buat untuk mempertegas perbedaan antara teks atas dan teks bawah. Pilih Star Tool > Drag letakkan di antaranya pada ruang kosong kiri dan kanan (lihat gambar).
10. untuk bagian tengah silakan berkreasi sendiri, ada beberapa yang menambahkan 2 garis dan teks ada juga yang berupa gambar/logo. jadi tergantung padamu..hehe..kalo saya tak tambahin teks SAMPLE saja.
11. Desainnya sudah jadi. yang terakhir.. export ( Ctrl + E ) desain stempel tadi keformat PNG dan centang transprency..
12. stempel desain sendiri telah selesai.. Nah .. Selamat mencoba.